在进行Java学习的过程中想必大家在进行jdk安装时都会遇到一些问题,例如不会进行环境变量的设置等,现在Win11系统也发布出来了,而且最新的jdk版本也已经更新换代,在目前大多数的教程之中依旧沿用的是老...
在进行Java学习的过程中想必大家在进行jdk安装时都会遇到一些问题,例如不会进行环境变量的设置等,现在Win11系统也发布出来了,而且最新的jdk版本也已经更新换代,在目前大多数的教程之中依旧沿用的是老版本的下载方式,下面给大家提供进行最新的下载安装步骤,如果步骤有冲突的地方欢迎指出!

【JDK官网下载地址】
www.oracle.com/java/technologies/downloads/#java11-windows
进入界面后下滑找到该处(如图1)

图1
这里依次是linux,macOS和windows的jdk下载渠道(本专栏主要针对Windows环境进行安装)
2.选择Windows,并找到X64 Installer行的图中标2的地址并点击即可下载(如图2)

图2

一、以默认路径进行安装(特别建议)
点击下载好的安装包进入如下界面(如图3)

图3
2.进入后点击下一步进入如下界面,如图4

图4
PS:图中框中的位置可以进行jdk安装路径的更改,在这里,我们以默认路径进行安装,选择其它路径安装后其操作步骤有所更改,在后面进行讲解。
3.点击下一步即可进行安装,如图5所示为安装完成后的界面,点击关闭即可

图5
4.之后进行环境变量配置,请直接跳转到本专栏后面的【Java的环境变量配置】继续操作。
二、改变路径的安装
若已经进行【一、以默认路径进行安装】该大步骤请跳过!
点击下载好的安装包进入如下界面(如图6)

图6
2.进入后点击下一步进入如下界面,如图7

图7
3.选择红框中的更改按钮,如图8

图8
在文件夹名处输入要安装的位置(请不要使用带中文的路径),更改后点击确定,并点击下一步进行安装即可。
PS:需要进行环境变量的配置操作,请看下面所展示的步骤。

1.右击“此电脑”→“属性”→“高级系统设置”(如图9-图10)

图9

图10
2.选择"高级"选项卡,点击"环境变量"(如图11)
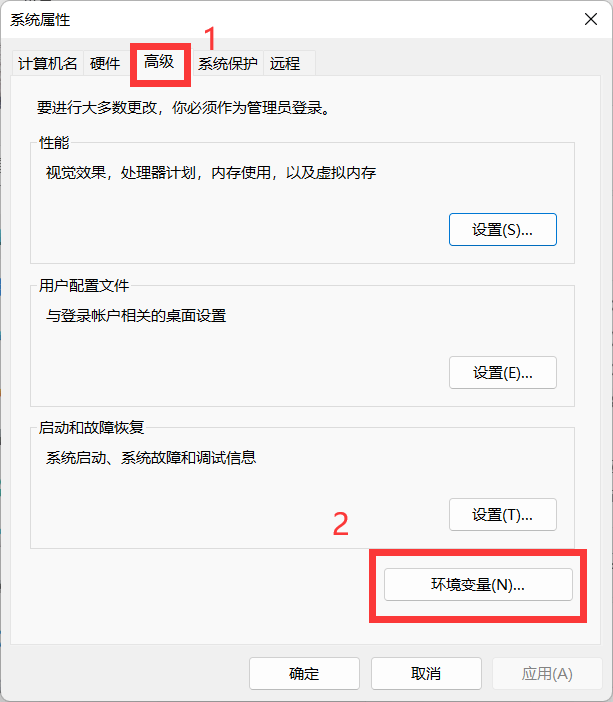
图11
3. 新建“JAVA_HOME”系统变量(点击“系统变量”下方的“新建”按钮,填写变量名与变量值,点击“确定”)(如图12-图13)

图12

图13

图14
4. 紧接着再次在系统变量处,新建“CLASSPATH”系统变量,变量值为【.;%JAVA_HOME%\lib;%JAVA_HOME%\lib\dt.jar;%JAVA_HOME%\lib\tools.jar;】
(直接复制括号中的全部内容即可,注意第一个是点而不是逗号)(如图15)

图15
5. 双击“系统变量”下的“Path”变量进行编辑。(此时可以看到JAVA_HOME已经存在于系统变量中),(有的电脑"Path"也写作“PATH”)(如图16)
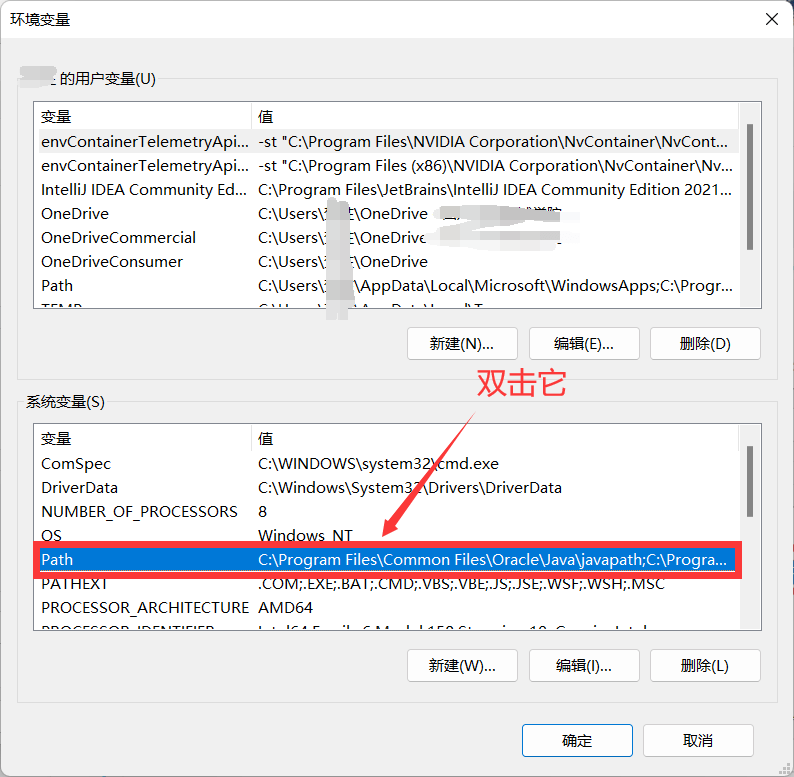
图16
6.进入如下界面后点击新建(如图17-图19)

图17
6.1并将下面这个复制到光标处(如图18)
【%JAVA_HOME%\bin】
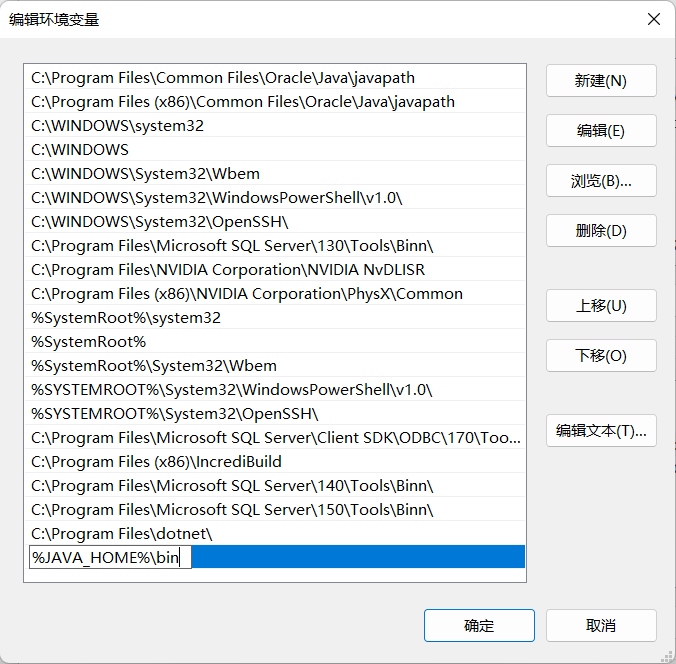
图18
6.2再次新建,并再复制如下变量值到新建的地方(如图19)
【%JAVA_HOME%\jre\bin】

图19
7.点击确定后并在环境变量中也点击确定即可完成配置。
8.验证环境变量是否配置成功(请查看本专栏下方的【验证环境配置成功】)

这部分不是步骤,只是讲解
来源:本文内容搜集或转自各大网络平台,并已注明来源、出处,如果转载侵犯您的版权或非授权发布,请联系小编,我们会及时审核处理。
声明:江苏教育黄页对文中观点保持中立,对所包含内容的准确性、可靠性或者完整性不提供任何明示或暗示的保证,不对文章观点负责,仅作分享之用,文章版权及插图属于原作者。
Copyright©2013-2025 JSedu114 All Rights Reserved. 江苏教育信息综合发布查询平台保留所有权利
![]() 苏公网安备32010402000125
苏ICP备14051488号-3技术支持:南京博盛蓝睿网络科技有限公司
苏公网安备32010402000125
苏ICP备14051488号-3技术支持:南京博盛蓝睿网络科技有限公司
南京思必达教育科技有限公司版权所有 百度统计